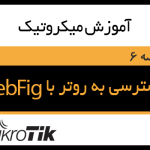[vc_row][vc_column][vc_column_text]به روز رسانی فریمور (Firmware) موضوع مبحث چهارم از مجموعه آموزشی 100 قسمتی و رایگان میکروتیک می باشد.
در این جلسه به روز رسانی سیستم عامل، mainboard روتر و در نهایت به روز رسانی Firmware را به منظور تقویت امنیت روتر مورد بررسی قرار خواهیم داد. تا پایان این آموزش با ما همراه باشید و سوالات خود را بپرسید.[/vc_column_text][vc_column_text]تمامی مراحل به روز رسانی فریمور (Firmware) را می توانید در ویدئوی زیر مشاهده کنید:
[/vc_column_text][/vc_column][/vc_row][vc_row][vc_column][vc_column_text]
به روز رسانی فریمور (Firmware)
گام اول در جهت به روز رسانی فریمور (Firmware)، اتصال به روتر است. پس از اتصال به روتر، از منوی سمت چپ صفحه نمایش، گزینه ی System و سپس Packages را انتخاب می کنیم. با انتخاب Packages، پنجره ای ظاهر می شود که در آن فهرستی از پکیج های نصب شده بر روی روتر به نمایش درمی آید. پکیج های غیرفعال به صورت کمرنگ تر از بقیه موارد نشان داده می شوند، بنابراین تعداد پکیج های نصب شده بر روی روتر متفاوت خواهد بود. هر یک از پکیج های نصب شده بر روی روتر دارای یک ویژگی منحصر به فرد هستند و با توجه به نوع کاربرد مد نظر از روتر، پکیج مناسب را انتخاب می کنیم.[/vc_column_text][us_image image=”8362″ size=”full” align=”center”][vc_column_text]در ادامه، به روز رسانی پکیج ها و سیستم های عامل را آموزش خواهیم داد. به منظور به روز رسانی ، بر روی گزینه ی موجود در بالای صفحه نمایش سمت چپ تحت عنوان Check for Updates کلیک می کنیم. لازم به ذکر است که باید از اتصال روتر به اینترنت از طریق مودم اطمینان حاصل شود. بنابراین، در گام اول این موضوع را بررسی میکنیم و سپس بر روی گزینهی Check for Updates کلیک مینماییم. در نتیجه، پنجره ای ظاهر می شود که در آن نسخه ی نصب شده سیستم عامل و آخرین نسخه ی موجود نشان داده میشوند. همانطور که در تصویر زیر قابل مشاهده است، نسخه ی سیستم عامل نصب شده ما ۶.۳۶.۲ و آخرین نسخه ۶.۳۸.۱ است.[/vc_column_text][us_image image=”8363″ size=”full” align=”center”][/vc_column][/vc_row][vc_row][vc_column][vc_column_text]
دانلود و نصب سیستم عامل
در پایین پنجره، تمامی تغییرات و اصلاحات صورت گرفته بر نسخه ی جدید آورده شده است. هر چه به پایین فهرست نزدیک تر میشویم، نسخههای قدیمی تر و تغییرات اعمال شده بر آنها قابل مشاهده هستند. همانطور که همواره توصیه میشود، بهتر است روتر را به آخرین نسخهی منتشر شده به روز رسانی کنیم زیرا برخی از تغییرات و اصلاحات انجام گرفته بر سیستم عامل مرتبط با مسائل امنیتی هستند و به همین دلیل به روز رسانی روتر از نظر امنیتی حائز اهمیت است. در سمت راست پنجره ی ظاهر شده دو گزینه وجود دارد؛ گزینه ی اول Download و گزینهی دوم، Download & Install است. در صورت انتخاب گزینه ی اول، بسته تنها دانلود میشود و تا وقتی که روتر ریبوت نشود، نصب نخواهد شد. اما اگر گزینه ی دوم را انتخاب کنیم، بلافاصله پس از دانلود بسته، نصب آن آغاز خواهد شد. بنابراین، میتوانیم هر یک از این گزینه ها را انتخاب کنیم. در این آموزش، ما گزینهی دوم یعنی Download & Install را انتخاب میکنیم. با کلیک بر روی این گزینه، میزان دانلود در نوار وضعیت نشان داده میشود.[/vc_column_text][us_image image=”8364″ size=”full” align=”center”][vc_column_text]پس از اتمام دانلود، روتر ریبوت می شود و برای اتصال مجدد به آن باید چند دقیقه صبر کنیم. سپس، روی گزینهی Reconnect کلیک میکنیم. در پنجره ی ظاهر شده، نسخه ی ۶.۳۸.۱ که آخرین نسخه ی منتشر شده است را میتوان در فیلد نسخه ی نصب شده مشاهده کرد. به این ترتیب، سیستم عامل را برای روتر به روز رسانی کردهایم. در گام بعدی، به روز رسانی روتربورد را آموزش خواهیم داد.[/vc_column_text][/vc_column][/vc_row][vc_row][vc_column][vc_column_text]
به روز رسانی روتربورد
پس از اتصال به روتر و به روز رسانی سیستم عامل، نوبت به روز رسانی روتربورد که همان برد اصلی است، میرسد. یکبار دیگر از منوی سمت چپ بر روی گزینه ی System کلیک میکنیم و سپس گزینه ی Router board را انتخاب مینماییم. پنجره ای ظاهر میشود که در آن مدل روتر، نوع فریمور، نسخه ی نصب شده و آخرین نسخه ی فریمور به نمایش درمیآیند. همانطور که در شکل قابل مشاهده است، آخرین نسخه ی فریمور ۳.۳۳ است در حالی که نسخه ی نصب شده، ۳.۲۲ میباشد.[/vc_column_text][us_image image=”8365″ size=”full” align=”center”][vc_column_text]به منظور به روز رسانی فریمور (Firmware) بر روی گزینه ی Update کلیک میکنیم و به روز رسانی را تایید میماییم. پس از اتمام به روز رسانی فریمور (Firmware)، بر روی Ok کلیک کرده و روتر را ریبوت میکنیم. برای این کار، بر روی گزینه System و سپس Reboot کلیک میکنیم. پس از گذشت چند دقیقه، روتر به طور کامل ریبوت و به روز رسانی میشود. اکنون به روتر وصل میشویم و نسخهی فریمور را چک میکنیم. همانطور که در شکل قابل مشاهده است، نسخهی نصب شده فریمور به ۳.۳۳ تغییر کرده است و برد روتر به روز رسانی شده است. در نتیجه، main board روتر را برای Firmware به آخرین نسخهی منتشر شده، به روز رسانی کردهایم.[/vc_column_text][us_image image=”8366″ size=”full” align=”center”][/vc_column][/vc_row][vc_row][vc_column][vc_column_text]
کلام آخر
در قسمت چهارم از مجموعه آموزشی میکروتیک، به روز رسانی سیستم عامل نصب شده بر روی روتر، برد اصلی روتر و در نهایت به روز رسانی فریمور (Firmware) را به صورت گام به گام برای شما ارائه دادیم. با توجه به مسائل امنیتی مرتبط با روتر، توصیه ما این است که حتماً سیستم عامل و فریمور روتر را به آخرین نسخه ی منتشر شده به روز رسانی کنید. لطفا سوالات، نظرات و پیشنهادات خود در مورد این قسمت را با ما در میان بگذارید. در قسمت پنجم از مجموعه آموزشی میکروتیک به نحوه ی افزودن ویژگی های اضافی و دانلود پکیج های مختلف خواهیم پرداخت.
منبع: youtube[/vc_column_text][/vc_column][/vc_row]