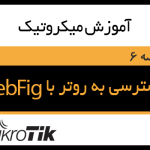[vc_row][vc_column][vc_column_text]
۳ راهکار طلایی در ایمن سازی روتر میکروتیک
ایمن سازی روتر میکروتیک قسمت سوم از مجموعه آموزشی آسان و رایگان میکروتیک میباشد. در این قسمت، ۳ تکنیک طلایی و مهم را یاد می گیرید که برای امنیت دادن به روتربرد Mikrotik بسیار اهمیت دارد. این سه تکنیک شامل: تعیین گذرواژه برای روتر، افزودن کاربر جدید به روتر و تعیین میزان دسترسی روتر می باشد.[/vc_column_text][vc_column_text]شما میتوانید شیوه ایمن سازی روتر را در ویدئوی زیر مشاهده کنید:
[/vc_column_text][/vc_column][/vc_row][vc_row][vc_column][vc_column_text]
۱- تعیین گذرواژه برای ایمن سازی روتر میکروتیک
چرا پسورد یا رمزگذاری روی روتر مهم است؟ به منظور اجتناب از دسترسی غیر مجاز، تعیین گذرواژه برای اتصال به روتر حائز اهمیت است. به همین منظور، ابتدا شیوهی تعیین گذرواژه برای یک روتر را آموزش خواهیم داد.
برای تعیین گذرواژه که اولین گام در زمینهی ایمن سازی روتر میکروتیک است، باید ابتدا به روتر وصل شویم.
همانطور که در جلسات آموزشی اول (پیکربندی روتر میکروتیک) و دوم (آموزش نرم افزار winbox) یاد گرفتید توسط winbox به روتر کانکت می شویم. (نرم افزار را جهت دانلود در انتهای صفحه برایتان قرار دادیم.)
پس از اتصال به روتر، از ستون سمت چپ گزینه System و سپس Password را انتخاب میکنیم. در پنجرهی ظاهر شده (مانند تصویر زیر) از ما خواسته میشود تا گذرواژهی قدیمی خود را وارد نماییم. چون این روتری که در این مجموعه آموزشی به آن وصل میشویم، هیچ گذرواژهای ندارد، پس نیازی به پر کردن این فیلد نیست (ولی شما باید پر کنید). در فیلد بعدی، گذرواژهی جدید را وارد میکنیم.[/vc_column_text][us_image image=”8320″ size=”full”][vc_column_text]توجه داشته باشید که گذرواژهی جدید حتما باید از امنیت بالایی برخوردار باشد؛ منظور از امنیت بالا، گذرواژهای است که از ترکیب کاراکترهای عددی و حروف الفبای کوچک و بزرگ ساخته شده باشد. سپس، بر روی تغییر گذرواژه کلیک میکنیم و به این روش، گذرواژه تغییر خواهد کرد. برای اطمینان از این که تنظیمات را به درستی انجام دادهایم، نرم افزار Winbox را میبندیم و آن را مجدداً باز میکنیم. اگر مراحل تعیین گذرواژه را به درستی انجام داده باشیم، اتصال به روتر بدون وارد کردن گذرواژهی تعیین شده، امکانپذیر نخواهد بود. برای اتصال به روتر مد نظر، گذرواژهی تعیین شده را وارد میکنیم و بر روی گزینه Connect کلیک مینماییم. به همین راحتی قدم اول در ایمن سازی روتر میکروتیک یعنی تعیین گذرواژه Keysensetive را انجام دادیم.[/vc_column_text][/vc_column][/vc_row][vc_row][vc_column][vc_column_text]
۲- افزودن کاربر جدید برای ایمن سازی روتر میکروتیک
یکی دیگر از ویژگیهای کنترل دسترسی، گزینهی کاربران (Users) است که میتوان از منوی سمت چپ صفحه نمایش به آن دسترسی پیدا کرد. با کلیک بر روی آن، پنجرهای ظاهر میشود که امکان ایجاد یک حساب کاربری به فرد دیگر برای دسترسی به روتر داده میشود؛ البته، میتوان دسترسی افراد را نیز محدود کرد. همانطور که در شکل مشاهده میکنید، روتر انتخابی ما تنها یک کاربر به نام ادمین دارد که از دسترسی کامل برخوردار است.[/vc_column_text][us_image image=”8321″ size=”full”][vc_column_text]برای اضافه کردن یک کاربر دیگر، بر روی آیکون بعلاوه واقع در سمت چپ صفحه نمایش کلیک میکنیم. پنجرهای ظاهر میشود که باید فیلدهای خالی آن را پر کنیم. در اولین فیلد (Name)، نام کاربر مورد نظر و در دومین فیلد (Group)، میزان دسترسی به روتر تعیین میشود. این میزان دسترسی توسط سه گزینهی پیش فرض دسترسی کامل (Full)، فقط خواندنی (Read) و فقط نوشتنی (Write) مشخص میشود. بنابراین، پیش از ایجاد یک حساب کاربری، نگاهی اجمالی به هر یک از این گزینهها خواهیم انداخت.[/vc_column_text][/vc_column][/vc_row][vc_row][vc_column][vc_column_text]
۳- تعیین محدودیت دسترسی برای ایمن سازی روتر میکروتیک
با کلیک بر روی زبانهی گروه (Group) در بالای پنجره ظاهر شده، سه گزینهی پیشفرض به نمایش در میآیند. با انتخاب گزینهی اول، دسترسی کامل به روتر به کاربر اختصاص داده میشود. دو گزینهی بعدی، فقط خواندنی و فقط نوشتنی هستند که سطح پایینتری از دسترسی به روتر را در اختیار کاربر قرار میدهند. به عنوان مثال، اگر به کاربر دسترسی فقط خواندنی اختصاص داده شود، فرد به روتر دسترسی دارد اما اجازهی اعمال هیچ گونه تغییری به او داده نمیشود. در دسترسی فقط نوشتنی نیز کاربر تنها اجازهی تغییر تنظیمات را دارد.[/vc_column_text][us_image image=”8322″ size=”full”][vc_column_text]اکنون میخواهیم کاربر جدیدی به نام Guest را به روتر اضافه کنیم. در پنجرهی کاربر جدید، نام Guest را در فیلد اول وارد میکنیم و میزان دسترسی فقط خواندنی را به او اختصاص میدهیم. حتی میتوانیم در فیلد گذرواژه، گذرواژهای را تعیین کنیم. پس از تایید گذرواژهی انتخابی، بر روی گزینهی Apply کلیک میکنیم. همچنین، با کلیک بر روی گزینهی نظرات، پنجرهای ظاهر میشود که امکان نوشتن توضیحاتی در مورد کاربر مد نظر و میزان دسترسی او به روتر را فراهم میسازد. پس از پر کردن گزینهی نظرات، بر روی گزینهی Ok کلیک میکنیم. اکنون کاربر جدیدی به نام Guest به روتر اضافه شده است. به منظور تست تنظیمات صورت گرفته، بار دیگر نرم افزار Winbox را میبندیم و مجدداً باز میکنیم. این بار از نام کاربری و گذرواژهی Guest برای اتصال به روتر استفاده میکنیم. در صورتی که تنظیمات به درستی انجام شده باشند، اتصال به روتر از طریق نام کاربری Guest امکانپذیر خواهد بود. علاوه بر این، در بالای صفحه نیز اتصال با نام Guest به نمایش گذاشته میشود.[/vc_column_text][us_image image=”8323″ size=”full”][/vc_column][/vc_row][vc_row][vc_column][vc_column_text]
جمع بندی مطالب
در قسمت سوم از مجموعه آموزش گام به گام میکروتیک “ارتباط سنتر”، ۳ راهکار مهم برای ایمن سازی روتر میکروتیک را ارائه داریم که شامل: رمزگذاری در تنظیمات ورود به حساب کاربری، تعریف کاربری جدید و تعیین محدودیت دسترسی برای هر کاربر می باشد. دوستان عزیز حتما سوالات، نظرات و پیشنهادات خود در مورد ایمن سازی روتر میکروتیک را با ما در میان بگذارید و در قسمت چهارم از مجموعه آموزشی میکروتیک با موضوع “به روزرسانی سیستمعامل، برد اصلی روتر و فریمور firmware” با ما همراه باشید.
منبع: youtube
[/vc_column_text][/vc_column][/vc_row][vc_row][vc_column width=”1/2″][us_btn label=”دانلود winbox از سایت میکروتیک” link=”url:https%3A%2F%2Fdownload2.mikrotik.com%2Frouteros%2Fwinbox%2Flatest%2Fwinbox.exe||target:%20_blank|” align=”center” icon=”fas|download”][/vc_column][vc_column width=”1/2″][us_btn label=”دانلود winbox از سایت ارتباط سنتر” link=”url:https%3A%2F%2Fdl.ertebatcenter.com%2Fmikrotik%2Fwinbox.exe||target:%20_blank|” align=”center” icon=”fas|download”][/vc_column][/vc_row]