نحوه افزودن ویژگی های اضافی به روتر میکروتیک موضوع کلی این مبحث آموزشی می باشد. حتما مجموعه آموزشی 100 قسمتی رایگان ما را دنبال کنید و سوالات خود را بپرسید.
در وبسایت میکروتیک، پکیج هایی متناسب با انواع روتر برای دانلود در اختیار کاربران قرار داده شده اند که کاربر می تواند با توجه به نیاز خود اقدام به نصب آنها کند. می خواهیم همراه شما نصب آنها را انجام دهیم؛ پس به همراه فیلم یا تصاویر مراحل را طی کنید.[/vc_column_text][us_btn label=”دانلود ویدیو آموزش نصب پکیج های اضافی روتر میکروتیک” link=”url:https%3A%2F%2Fdl.ertebatcenter.com%2Fmikrotik%2FMikroTik-Tutorial5-Installing-Packages.mp4||target:%20_blank|” align=”center” icon=”fas|download”][/vc_column][/vc_row][vc_row][vc_column][vc_column_text]
دانلود پکیج های اضافی روتر میکروتیک
نکته مثبت در مورد روتر میکروتیک این است که سیستم عامل در قالب پکیج هایی طراحی شده است که هر پکیج شامل یک مجموعه ویژگی خاص است. بنابراین، کاربر به راحتی می تواند تعداد پکیج های اجرا شده بر روی روتر را انتخاب کند. به عنوان مثال، اگر روتری با منابع کم در اختیار داشته باشیم، پکیج های محدودی را با توجه به نوع نیاز روتر انتخاب می کنیم. به منظور دسترسی به این پکیج ها و فعالسازی ویژگی های اضافی باید وارد وب سایت mikrotik.com شویم. داخل وب سایت، گزینه ای تحت عنوان Software وجود دارد که با کلیک بر آن فهرستی از انواع مختلف پکیج های موجود به نمایش در می آید. بر اساس نوع روتر، نوع پکیج مناسب را انتخاب می کنیم. نوع روتر مورد استفاده ما، MIPSBE است که اولین گزینه در فهرست ظاهر شده است.[/vc_column_text][us_image image=”8428″ size=”full” align=”center”][vc_column_text]گام بعدی، دانلود کردن آخرین نسخه از سیستم عامل متناسب با نوع روتر است. به منظور دانلود سیستم عامل، دو نوع پکیج برای استفاده کاربر قرار داده شده است؛ Main package و Extra packages. در این مجموعه آموزشی ما Extra packages را دانلود می کنیم که شامل تمام پکیج های موجود برای روتر مورد نظر است. با کلیک بر روی Extra packages، فایل دانلود شده را بر روی کامپیوتر خود ذخیره می کنیم. فایل دانلود شده به فرمت فایل زیپ خواهد بود که باید آن را از حالت فشرده استخراج نماییم. با باز کردن فایل استخراج شده، تمام پکیج های دانلود شده برای روتر قابل مشاهده هستند. به منظور کسب اطلاعات در مورد هر یک از این پکیج ها کافی است به صفحهی ویکی پدیا میکروتیک رجوع کنیم و در آنجا فهرستی از تمامی پکیج ها و ویژگی های اضافی هر یک از آن ها ارائه شده است. در ادامه، مراحل نصب یکی از پکیج های سیستم عامل را برای روتر آموزش خواهیم داد.[/vc_column_text][us_image image=”8363″ size=”full” align=”center”][/vc_column][/vc_row][vc_row][vc_column][vc_column_text]
نصب پکیج های سیستم عامل روتر میکروتیک
به منظور نصب پکیج های سیستم عامل دانلود شده برای روتر، ابتدا باید نرم افزار Winbox را باز کنیم و به روتر مورد نظر متصل شویم. سپس، از منوی سمت چپ در صفحه نمایش، گزینه System و بعد Packages را انتخاب می کنیم. پنجره ای ظاهر می شود که در آن فهرستی از پکیج های در دسترس برای روتر به نمایش در می آید. به عنوان مثال، همانطور که در شکل مشاهده می کنید، روتر ما پکیج مربوط به بی سیم را ندارد. در پکیج های دانلود شده، یک پکیج تحت عنوان wireless وجود دارد که بدین معنی است که روتر مد نظر ما قابلیت بی سیم را دارد اما پکیج مربوط به آن نصب نشده است. بنابراین، هدف ما نصب پکیج wireless به منظور فعالسازی ویژگی بی سیم برای روتر خواهد بود.[/vc_column_text][us_image image=”8429″ size=”full” align=”center”][/vc_column][/vc_row][vc_row][vc_column][vc_column_text]
نصب پکیج wireless برای روتر میکروتیک
به منظور نصب پکیج wireless و فعالسازی ویژگی بی سیم روتر، پکیج دانلود شده با عنوان wireless را گرفته و در قسمت روتر رها می کنیم. با این کار، فایل مورد نظر در File List روتر کپی خواهد شد. با ریبوت کردن روتر، این فایل به صورت خودکار نصب می شود و ویژگی بی سیم برای روتر ما فعال می گردد.[/vc_column_text][us_image image=”8430″ size=”full” align=”center”][vc_column_text]روند نصب پکیج های دیگر نیز به همین ترتیب است. به عنوان مثال، اگر بخواهیم پکیج ntp را نصب کنیم، کافی است پکیج مورد نظر را از فهرست پکیج های دانلود شده پیدا کرده، گرفته و در File List در نرم افزار Winbox رها سازیم. سپس، روتر را ریبوت می کنیم. برای ریبوت کردن روتر، از منوی سمت چپ بر روی گزینه System کلیک می کنیم و سپس Reboot را انتخاب کرده و تایید می کنیم. به این ترتیب، روتر ریبوت می شود و پکیج های نصب شده بر روی روتر فعال خواهند شد. پس از ریبوت شدن روتر، حدود سی ثانیه صبر می کنیم و بعد دوباره به روتر متصل می شویم. اکنون در فهرست پکیج های در دسترس، پکیج wireless و ntp نصب شده و قابل مشاهده هستند. علاوه بر این، همانطور که در شکل قابل مشاهده است، گزینه wireless به منوی سمت چپ صفحه نمایش اضافه شده و فعال است.[/vc_column_text][us_image image=”8431″ size=”full” align=”center”][vc_column_text]به این ترتیب، یک ویژگی اضافی به روتر مورد نظر خود اضافه کردیم و از این پس قابل استفاده خواهد بود. پکیج های بیشتری با ویژگی های مختلف برای روتر وجود دارند که می توانیم به همین روش و با توجه به کاربردی که مد نظرمان است، آنها را به روتر خود اضافه کنیم.[/vc_column_text][/vc_column][/vc_row][vc_row][vc_column][vc_column_text]
خلاصه بحث
در قسمت پنجم از مجموعه آموزشی میکروتیک، نحوه افزودن ویژگی های اضافی و کاربردی به روتر میکروتیک را ارائه دادیم. در این قسمت، مراحل گام به گام افزودن پکیج های سیستم عامل به منظور فعالسازی ویژگی های مختلف برای روتر میکروتیک را همراه با مثال هایی برای شما آموزش دادیم. با پیروی از مراحل گفته شده، می توانید ویژگی های مدنظر خود را با توجه به نوع روتر نصب کنید. لطفا سوالات، نظرات و پیشنهادات خود در مورد افزودن ویژگی های اضافی به روتر را با ما در میان بگذارید. در قسمت ششم از این مجموعه آموزشی، دسترسی به روتر از طریق مرورگر وب را آموزش خواهیم داد.
منبع: youtube[/vc_column_text][/vc_column][/vc_row]

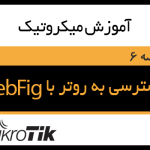


سلام. خدا قوت. ببخشید ما اینترنت حجمی استفاده میکنیم (100 گیگ 1مگ 3 ماهه)
میخواستم بپرسم چطوری برای گوشی هایی که وصل هستن حجم روزانه تعریف کنم؟
bayad az bakhshe queue estefade konid