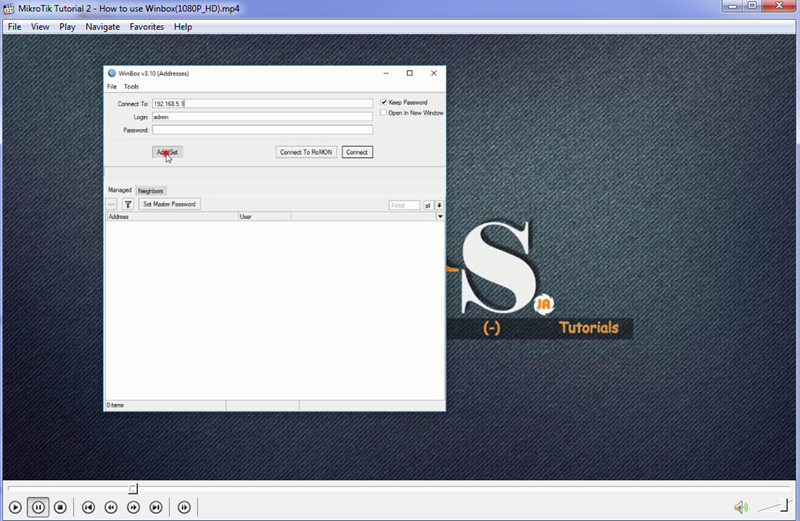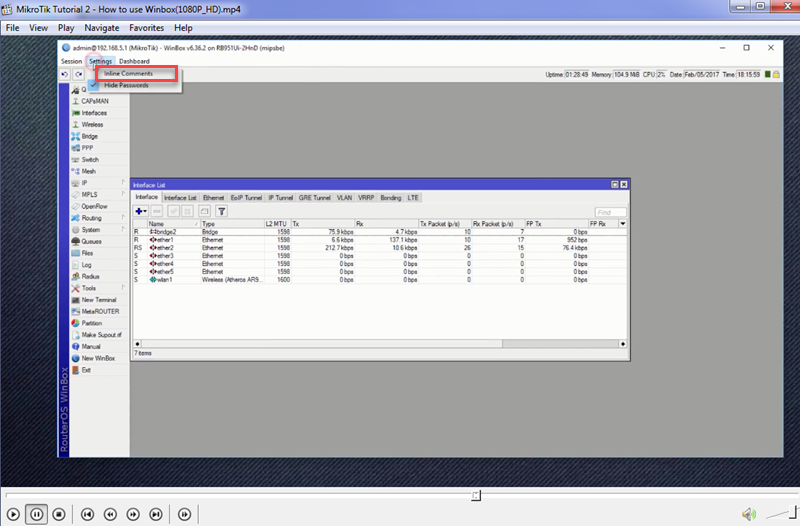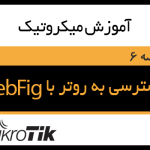[vc_row][vc_column][vc_column_text]دومین قسمت از مجموعه 100 قسمتی آموزش کامل میکروتیک به معرفی نرم افزار Winbox میپردازد. در این قسمت از مجموعه آموزشی، علاوه بر آشنایی با نرم افزار، رابط کاربری و تنظیمات مربوط به آن را آموزش خواهیم داد.
معرفی Winbox و ویژگیهای کاربردی آن را میتوانید در ویدئوی زیر مشاهده کنید:
آشنایی با نرم افزار Winbox
در قسمت اول از این مجموعه آموزشی برای پیکربندی روتر میکروتیک، نرم افزار Winbox را دانلود کردیم و از آن در پیادهسازی پیکربندی میکروتیک استفاده نمودیم. در ادامه، برخی از ویژگیهای کاربردی این نرم افزار و شیوههای کار کردن با آن را توضیح خواهیم داد.
وقتی Winbox را باز میکنیم، فیلدی ظاهر میشود که امکان برقراری اتصال را فراهم مینماید. در این فیلد باید آدرس IP یا آدرس MAC روتری که میخواهیم به آن وصل شویم را وارد کنیم.
حال نگاهی به رابط کاربری این نرم افزار میاندازیم. زبانهای به نام Manage وجود دارد که فهرستی از روترهای مورد استفاده را نشان میدهد. در ابتدا، شیوهی اضافه کردن یک روتر به این فهرست را به شما آموزش خواهیم داد. به عنوان مثال، روتری با آدرس 192.168.5.1 را در فیلد مذکور وارد میکنیم تا به فهرست زبانهی Manage اضافه شود و اطلاعات آن برای استفاده مجدد در نرم افزار Winbox ذخیره گردد. به این ترتیب، نیازی به وارد کردن آدرس روتر برای هر بار استفاده نیست.
زبانهی دیگر این نرم افزار، Neighbors نام دارد که از قابلیت Autodiscovery استفاده میکند. این قابلیت امکان جستجوی خودکار شبکهها و دستگاههای میکروتیک متصل را فراهم میسازد و اطلاعات مربوط به آن دستگاه را در زبانهی Neighbors به نمایش در میآورد. همچنین، امکان اتصال از طریق آدرس MAC یا از طریق آدرس IP به دستگاه وجود دارد. با انتخاب روتر و آدرس آن و کلیک کردن بر روی دکمهی Add، روتر مورد نظر به فهرست Manage اضافه میشود. با کلیک بر روی یکی از روترهای موجود در فهرست، رابط کاربری نرم افزار Winbox ظاهر میشود و آدرس IP مربوط به آن روتر به نمایش در میآید.
رابط کاربری نرم افزار Winbox
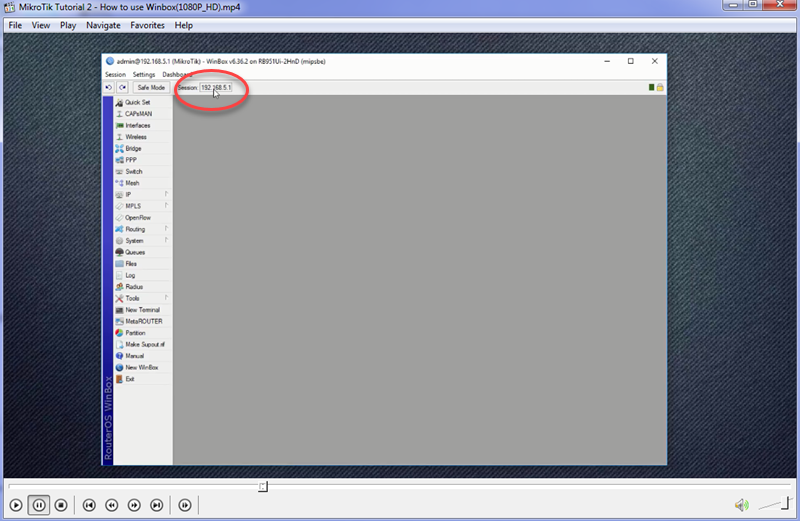
ابتدا یکی از روترهای موجود در فهرست Manage را انتخاب میکنیم و به آن وصل میشویم. با این کار رابط کاربری نرم افزار Winbox ظاهر میشود. همانطور که در شکل قابل مشاهده است، سه زبانه به نامهای Settings، Session و Dashboard در بالای نوار ابزار وجود دارند. در ادامهی این مطلب، هر یک از این زبانهها را بررسی خواهیم کرد. با راست کلیک کردن بر روی این نوار ابزار میتوانیم زمان، تاریخ، CPU (میزان مصرف CPU)، حافظه (مقدار حافظه باقی مانده) و زمان فعال بودن را به آن اضافه کنیم. بنابراین، تمام اطلاعات مربوط به روتر به نمایش در میآیند که میتوانیم آنها را در کامپیوتر خود ذخیره کرده و بعدها به آن مراجعه نماییم.
ذخیرهسازی اطلاعات روتر میکروتیک
به منظور ذخیره کردن اطلاعات مربوط به یک روتر، بر روی گزینهی Wireless واقع در منوی سمت چپ صفحه نمایش کلیک میکنیم و پنجرهی Wireless ظاهر میشود. سپس، بر روی زبانهی Sessions کلیک میکنیم و مسیر ذخیرهسازی فایل را تعیین مینماییم. در نهایت، نرم افزار را میبندیم و مجدد باز میکنیم. با اتصال مجدد به روتر، اطلاعات ذخیره شده در جلسه قبلی بازیابی میشوند. این یکی از قابلیتهای بسیار کاربردی نرم افزار Winbox محسوب میشود.
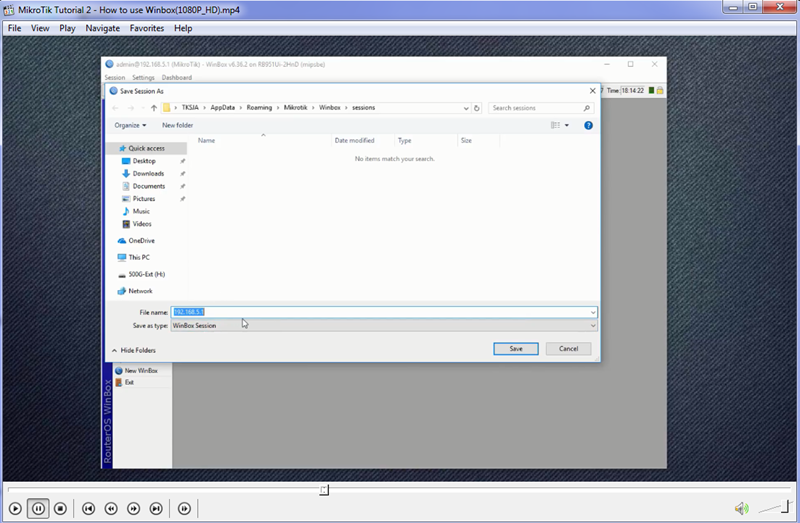
اکنون پنجرهی Wireless را میبندیم و بر روی گزینهی Interfaces کلیک میکنیم. پنجرهی ظاهر شده را به روش توضیح داده شده در پاراگراف پیشین، ذخیره میکنیم. بار دیگر نرم افزار را میبندیم، مجدد وارد آن میشویم و بر روی دکمه Connect کلیک میکنیم. اینبار علاوه بر پنجرهی Wireless، اطلاعات ذخیره شدهی پنجرهی Interfaces نیز بازیابی میشوند.
یکی از قابلیتهای نرم افزار Winbox، ذخیره خودکار است. این قابلیت که از زبانهی Session قابل دستیابی است، اطلاعات هر جلسه را به صورت خودکار هنگام خارج شدن از نرم افزار ذخیره میکند.
تنظیمات رابط کاربری نرم افزار Winbox
همانطور که گفته شد، یکی دیگر از زبانههای رابط کاربری این نرم افزار Settings است. در زبانهیSettings، گزینهای به نام Inline Comment وجود دارد. به طور پیش فرض، Comment در فهرست Interfaces در بالای فهرست موارد نوشته میشود اما اگر بخواهیم این Comment در انتهای همان خط به نگارش در آید، باید گزینهی Inline Comment را انتخاب کنیم. تنظیم این مورد به اولویتهای خود ما بستگی دارد.
روش دیگر افزودن زمان، تاریخ، CPU، حافظه و زمان فعال بودن به نوار ابزار نرم افزار Winbox، استفاده از زبانهی Dashboard است. ویژگی جالب دیگر این نرم افزار، وجود آیکون Undo به منظور بازگردانی تنظیمات به حالت قبلی است. این آیکون کاربردی بر روی نوار ابزار در محیط رابط کاربری قرار دارد. در کنار آیکون Undo، ویژگی به نام Safe Mode قابل مشاهده است. وقتی نرم افزار در حالت Safe Mode قرار میگیرد، امکان اعمال تغییرات دائمی بر روی روتر وجود نخواهد داشت.
در بخش Manual موجود در منوی اصلی، لینک مستقیمی به دفترچه راهنمای آنلاین نرم افزار Winbox قرار داده شده است. همچنین، در پایین بخش Manual گزینهای به نام New Winbox قرار دارد که دانلود نسخههای جدید نرم افزار را ارائه میدهد.

کلام آخر
شما قسمت دوم آموزش میکروتیک، ویژگیهای کاربردی و اصلی نرم افزار Winbox را مطالعه کردید. ما در این مطلب، توضیح جامعی در مورد رابط کاربری، زبانههای اصلی و ویژگیهای کاربردی این نرم افزار ارائه دادیم. لطفا سوالات و نظرات خود در مورد مطالب عنوان شده در این قسمت از مجموعه آموزشی را با ما به اشتراک بگذارید. در قسمت سوم از مجموعه آموزشی میکروتیک، شیوه ایمنسازی روتر میکروتیک شامل نحوهی تعیین گذرواژه، افزودن کاربر جدید به روتر و تعیین میزان دسترسی روتر را مورد بررسی قرار خواهیم داد.[/vc_column_text][/vc_column][/vc_row][vc_row][vc_column width=”1/2″][us_btn label=”دانلود winbox از سایت میکروتیک” link=”url:https%3A%2F%2Fdownload2.mikrotik.com%2Frouteros%2Fwinbox%2Flatest%2Fwinbox.exe||target:%20_blank|rel:nofollow” align=”center” icon=”fas|download”][/vc_column][vc_column width=”1/2″][us_btn label=”دانلود winbox از سایت ارتباط سنتر” link=”url:https%3A%2F%2Fdl.ertebatcenter.com%2Fmikrotik%2Fwinbox.exe||target:%20_blank|” align=”center” icon=”fas|download”][/vc_column][/vc_row]