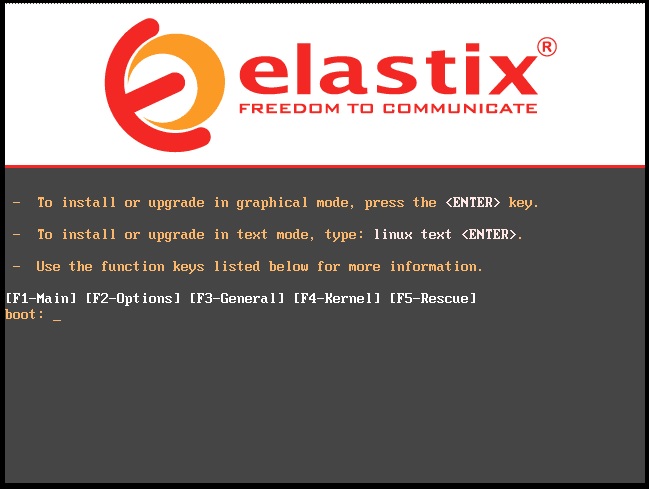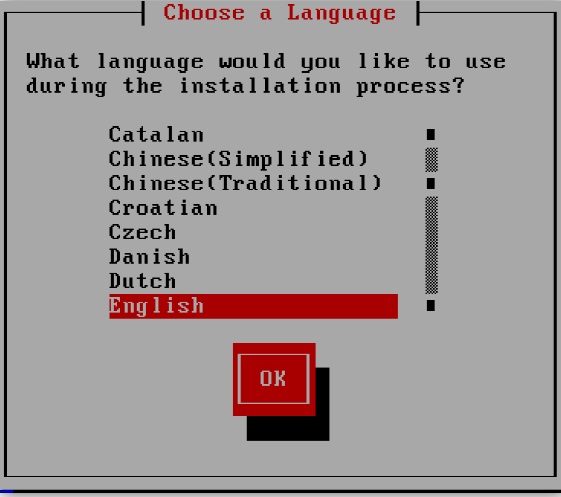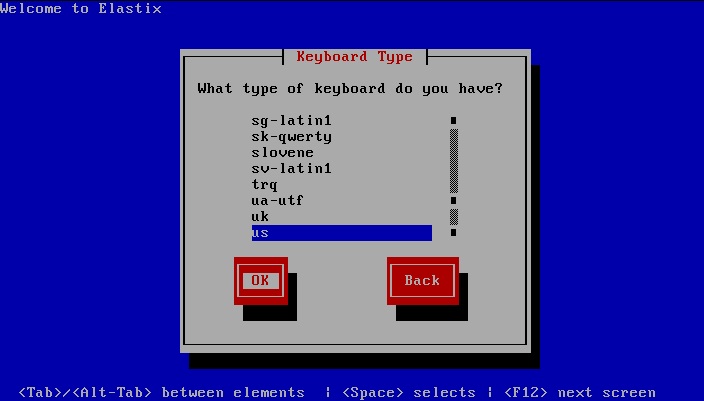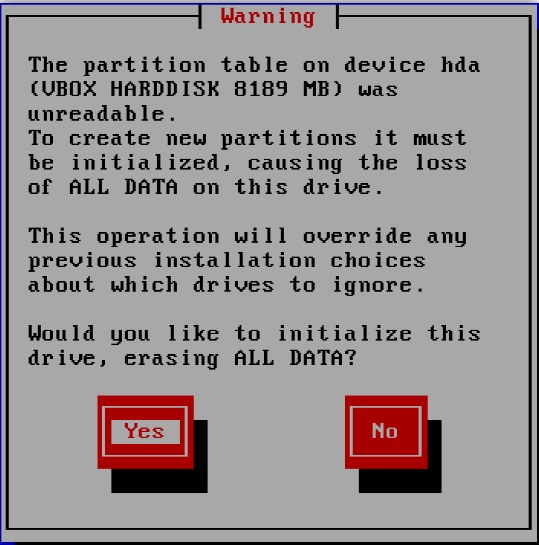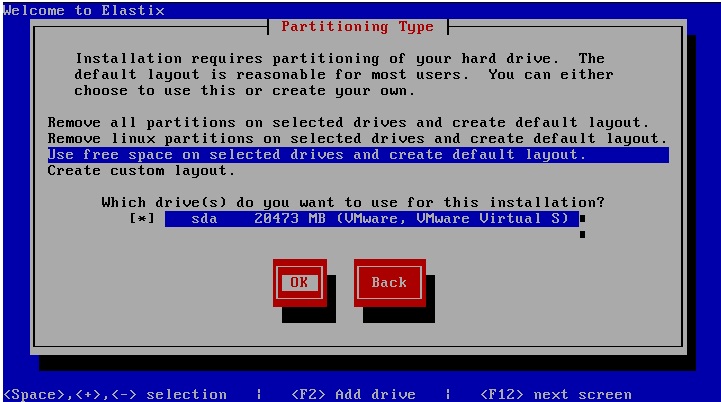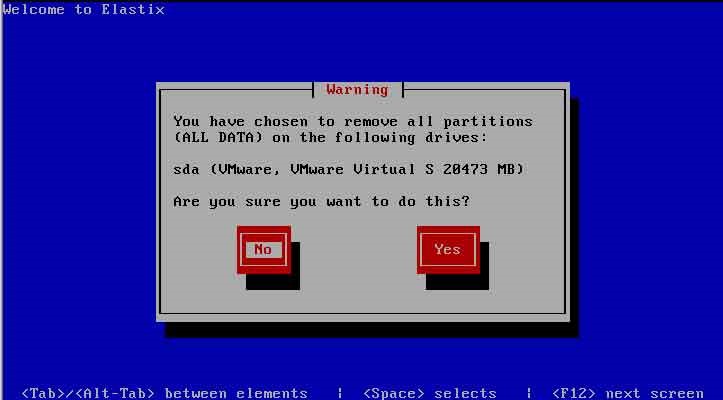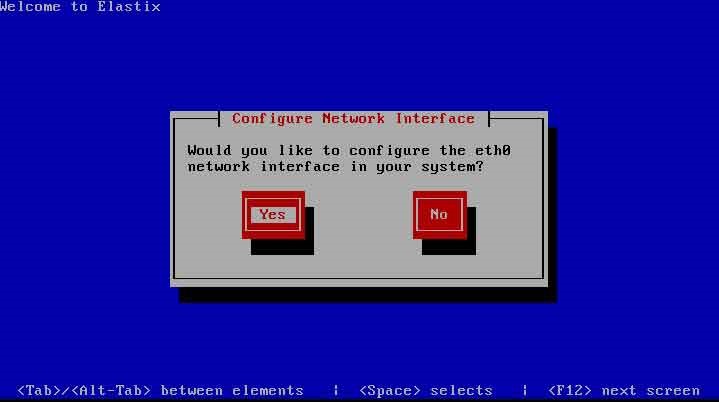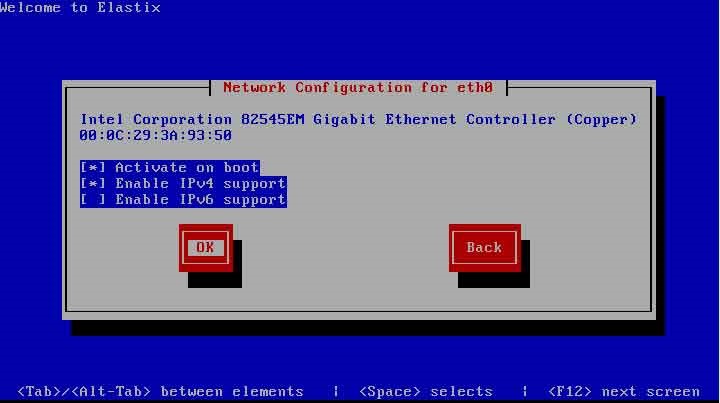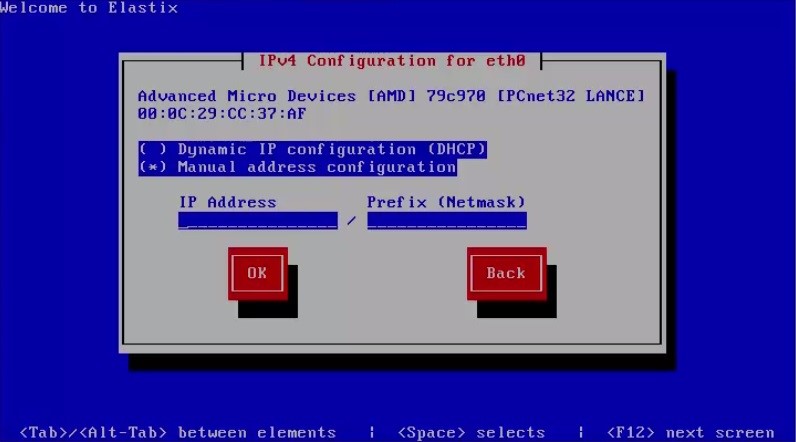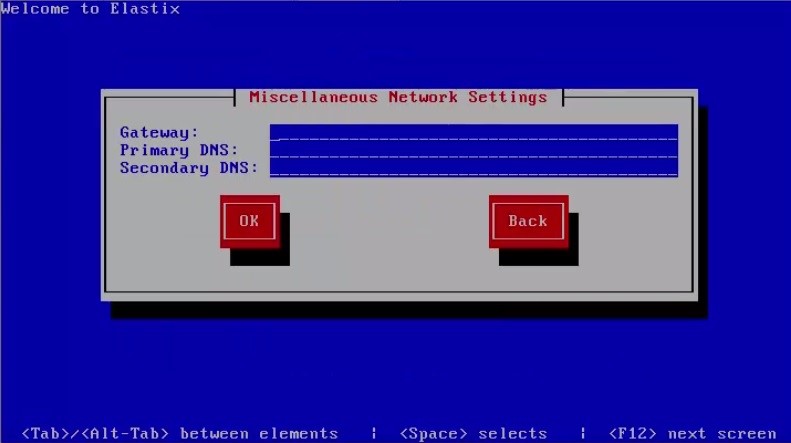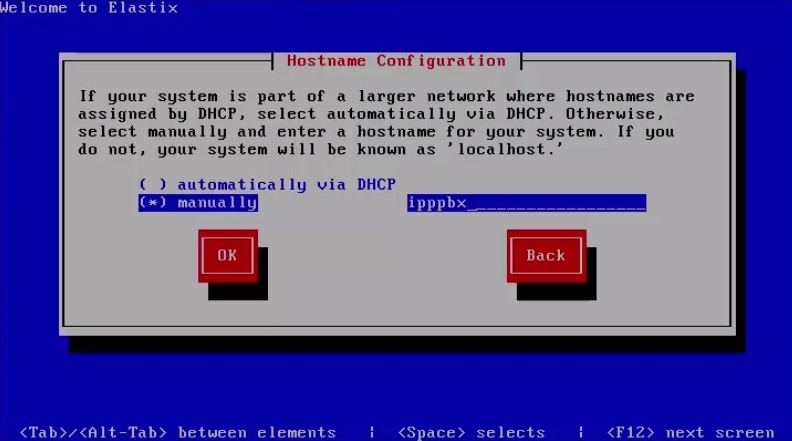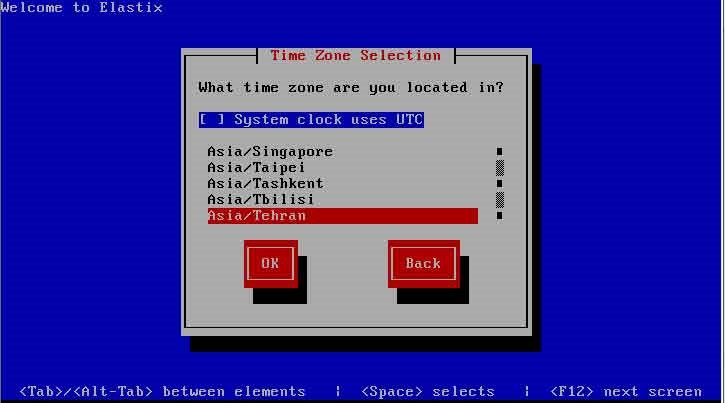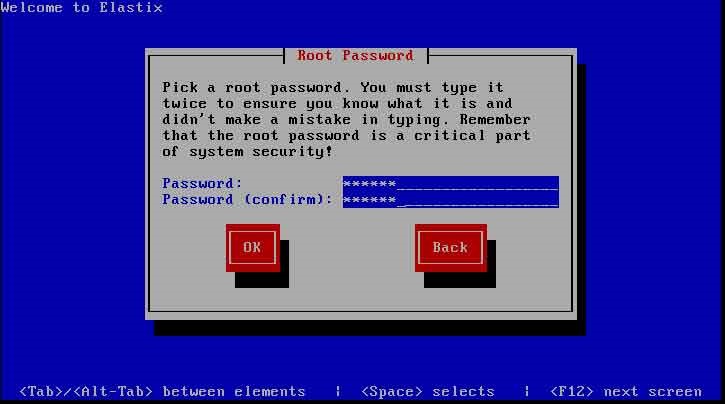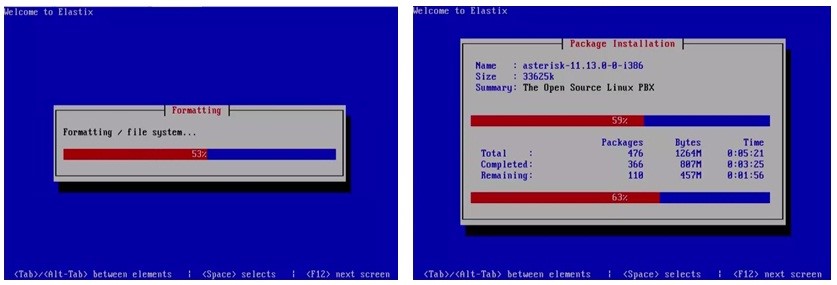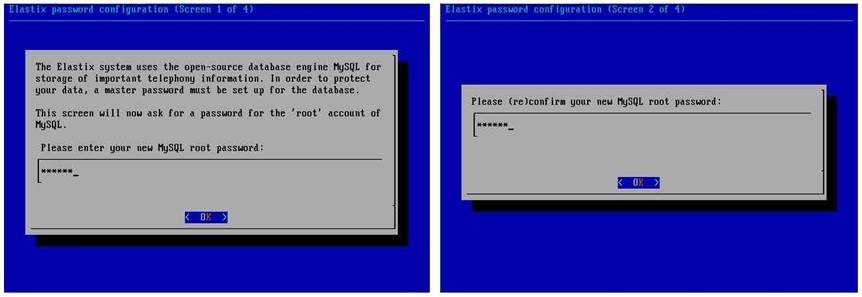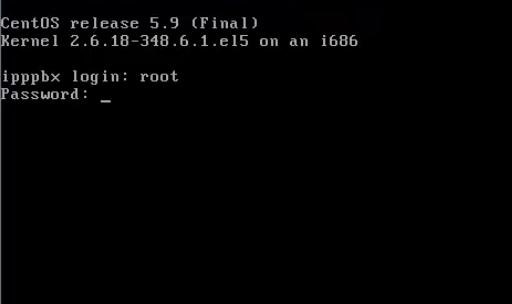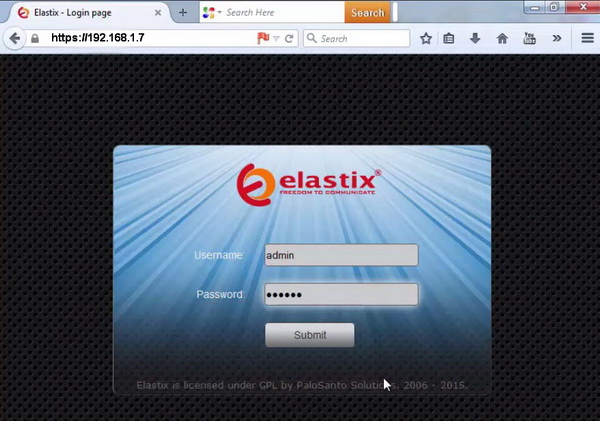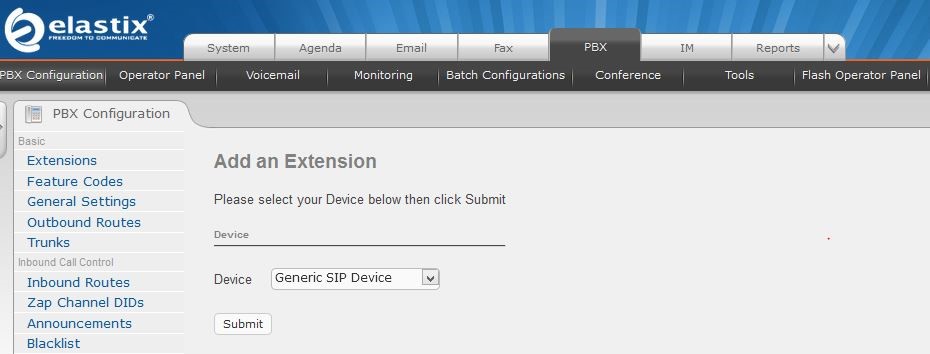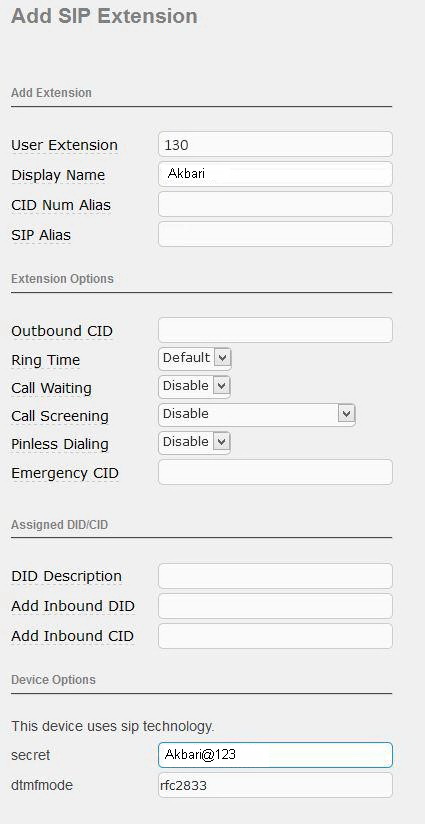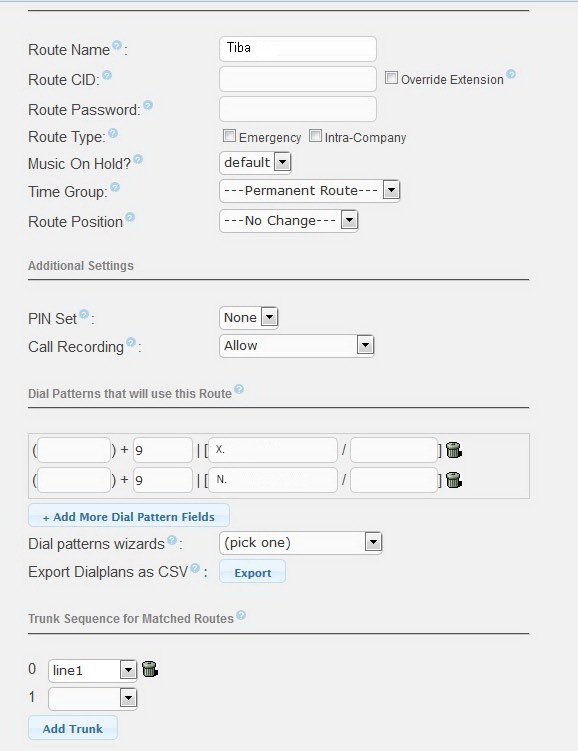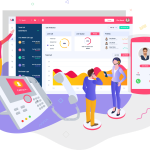نصب الستیکس جهت راه اندازی سیستم ویپ در دو روش، نصب در ماشین مجازی Wmware یا رایت آن بر روی سی دی جهت نصب، بدون نیاز به Wmware انجام می شود. نکته اصلی در آموزش الستیکس این است که شما در هر دو این روش به فایل image یا .iso الستیکس نیاز دارید؛ لازم به ذکر است که کلیات فرآیند نصب الستیکس در دو روش اشاره شده تقریباً مشابه بوده و فقط در برخی از جزییات با یکدیگر متفاوت هستند. آموزش زیر که به چگونگی نصب و راه اندازی VoIP با کمک الستیکس می پردازد از روش دوم یعنی نصب الستیکس از روی سی دی یا دی وی دی استفاده می کند اما قبل از نصب بهتر است که پیش نیازهای زیر جهت نصب و راه اندازی ویپ را دانسته و از قبل فراهم کنید.
تجهیزات مورد نیاز برای نصب و راه اندازی ویپ با الستیکس
همانطور که در مقدمه اشاره شد؛ برای نصب و راه اندازی ویپ با الستیکس به تجهیزات اولیه و ضروری متعددی نیاز است. به عنوان مثال فرض می کنیم یک دفتر کار یا شرکت نه چندان بزرگ داریم که در آن 10 خط شهری و 20 خط داخلی نیاز است. این فرض را ادامه می دهیم و در نظر می گیریم که این شرکت یا دفتر کار نیازی به ضبط مکالمات ندارد و تعداد تماس های همزمان آن، 5 تماس در هر دقیقه است. با این توصیف و با توجه به فرضیات اشاره شده، ما به تجهیزات زیر جهت نصب الستیکس نیاز داریم:
- استفاده از یک رایانه یا PC با مشخصات پردازنده حداقل دو هسته ای 3 گیگاهرتزی، حافظه RAM چهار گیگابایتی و هارد دیسک 500 گیگابایتی
- استفاده از کارت آنالوگ جهت وصل کردن خطوط شهری به سیستم ویپ که توصیه می کنیم از کارت تلفنی آنالوگ Sangoma A400D استفاده کنید که با توجه به مفروضات بالا، به پنج ماژول 2FXO نیز نیاز است.
- استفاده از تلفن های مبتنی بر IP که توصیه ما خرید مدل gxp1625از برند استریم جهت استفاده از آن ها برای کارمندان و پرسنل شرکت و همچین خرید مدل gxp1628 از همین برند برای استفاده در بخش مدیریت است. نکته مهم در این بخش استفاده شما از سوییچ POE است که اطلاعات مربوط به آن را می توانید در مقاله تجهیزات راه اندازی ویپ مشاهده کنید؛ شما باید از تلفن های مبتنی بر شبکه پشتیبانی کننده سوییچ POE برای نصب الستیکس خود استفاده کنید. این روش، سیم های اضافی آداپتورهای سنتی و همچنین اختصاص برق به دستگاه های تلفن را حذف می کند.
آموزش گام به گام نصب الستیکس بدون نیاز به Wmware
در مقدمه ذکر کردیم که برای راه اندازی ویپ با الستیکس به فایل .iso الستیکس نیاز دارید. به همین منظور به سایت الستیکس با آدرس https://www.elastix.org/downloads/ می رویم و فایل .iso آن را دانلود می کنیم که معمولاً جدیدترین ورژن آن بر روی سایت قرار گرفته است. حال به سراغ نرم افزار cdburner رفته و با کمک آن فایل ایزو دانلود شده را بر روی یک سی دی خالی رایت می کنیم تا نرم افزار آماده نصب شود. اکنون مراحل زیر را به ترتیب و با جزییات گفته شده دنبال کنید:
1- سی دی را در درایور کامپیوتر قرار دهید و سیستم را با CDROM بوت کنید تا برنامه الستیکس درون سی دی در سیستم شما لود شود. حال دکمه Enter را زده تا وارد بخش نصب برنامه شوید.
2- در همین مرحله اولیه آموزش الستیکس باید زبان مورد نظر خود را وارد کنید که در اینجا ما زیان انگلیسی را انتخاب می کنیم.
3- حال نیاز است که زبان انگلیسی را به عنوان زبان کیبورد انتخاب کنیم.
4- پنجره بعدی با یک سوال وارد می شود اینکه از ما می خواهد که انتخاب کنیم که آیا مایل به مدیریت هارد هستیم یا خیر؟ ما در اینجا گزینه “Yes” را انتخاب می کنیم.
5- در مرحله بعدی نصب الستیکس که بخش پارتیشن بندی هارد یا فرمت هارد را نشان می دهد گزینه اول یعنی “Remove all” را انتخاب می کنیم. با این انتخاب، کل هارد را فرمت کرده و هارد را برای مراحل بعدی یعنی نصب سیستم CentOS و دیگر نرم افزارهای وب سرور و دیتابیس آماده می کنیم. حال دکمه “OK” را زده و وارد مرحله بعد شویم.
6- پنجره ظاهر شده به ما اخطار می دهد که آیا از فرمت کردن کل هارد مطمئن هستیم؟ دکمه “Yes” را انتخاب می کنیم زیرا می خواهیم که هارد فرمت شود.
7- در مرحله بعدی از ما میپرسد که آیا مایل به مشاهده مراحل پارتیشن بندی و فرمت هستیم یا نه؟ گزینه “No” را انتخاب می کنیم تا به مرحله بعد برویم.
8- در پنجره زیر، از ما می خواهد که انتخاب کنیم که آیا می خواهیم تنظیمات شبکه ای سرور ویپ را داشته باشیم؟ منظور از تنظیمات شبکه ای سرور، وارد کردن دستی IP یا تنظیم اتوماتیک تنظیمات IP با کمک DHCP و همچنین انتخاب نام یا ورژن IP address مورد نظر خود بر روی سرور الستیکس است. دکمه “Yes” را انتخاب می کنیم.
9- در این مرحله، سه گزینه پیش روی شما قرار میگیرد:
- فعال بودن یا نبودن کارت شبکه در هنگام بوت شدن کامپیوتر
- انتخاب ورژن IP بر روی ورژن 4
- انتخاب ورژن IP بر روی ورژن 6
همانطور که در تصویر زیر مشاهده می کنید ما گزینه های اول و دوم را فعال می کنیم.
10- در مرحله دهم از آموزش نصب الستیکس، به انتخاب نوع تنظیم IP می پردازد و از ما می پرسد که آیا می خواهیم آدرس IP به صورت اتوماتیک و توسط DHCP تنظیم شود؟(گزینه اول) یا که مایلیم آن را دستی وارد کنیم(گزینه دوم)؟
اگر گزینه دوم یعنی manualy address. ..”” انتخاب کنید باید بخش های خالی مربوط به IP address و Subnet mask(Prefix) را پر کنید. توجه داشته باشید که حتماً آن آدرس IP را وارد کنید که در شبکه موجود بوده و توسط دستگاه دیگر استفاده نشده باشد.
11- تنظیمات بعدی مربوط به ارتباط سیستم ویپ ما با شبکه اینترنت است تا از طریق آن بتوان امکان برقراری تماس های اینترنتی را فراهم کرد. در اینجا در قسمت اول یعنی “Gateway” آدرس IP گیتوی شبکه داخلی را وارد کنید. در قسمت دوم آدرس DNS سرویس دهنده اینترنت یعنی گوگل را وارد کنید که می توانید یکی از IP های 8.8.8 یا 4.2.2.4 را در بخش مربوطه اضافه کنید. انتخاب و وارد کردن آدرس DNS، امکان اتصال به سایت های مختلف جهت نصب بسته های نرم افزاری و همچنین دانلود ماژول های مختلف را فراهم می کند. حال دکمه “OK” را می زنیم.
12- پنجره بعدی پیکربندی hostname در نصب الستیکس را نشان می دهد که از ما انتخاب نام سرور می خواهد. در این بخش اگر دوست دارید که نام سرور را به صورت دستی و دلخواه وارد کنید می توانید گزینه manualy راانتخاب کرده و نام مورد نظر را در فیلد مربوطه وارد کنید سپس دکمه “OK” را بزنید.
13- نوبت به تنظیم زمان محلی (Time Zone) سرور الستیکس است. گزینه asia/Tehran را یافته و انتخاب کنید.
14- پنجره ظاهر شده مربوط به Root password است که از شما می خواهد یک پسورد قوی برای بخش کاربری اصلی سرور خود انتخاب کنید و آن را در فیلد مربوطه وارد کنید. سعی کنید پسورد را در جای مطمئن یادداشت کرده تا بعدها در صورت فراموشی پسورد با مشکل مواجه نشوید.
15- پس از تأیید پسورد در مرحله قبل، نوبت به اعمال مجموعه تنظیمات انجام شده توسط ما بر روی نرم افزار تا به این مرحله است که در آن هارد دیسک فرمت شده و همچنین سیستم عامل و سرور و همچنین تمام نرم افزارهای استریسک موجود در فایل .iso نصب می شوند. این کار بین 5 تا 10 دقیقه با توجه به سرعت و ظرفیت هارد دیسک شما طول میکشد. در حین انجام این عملیات با پنجره های زیر مواجه می شوید.
16- پس از اتمام مرحله 15 از آموزش نصب الستیکس، نرم افزار از شما می خواهد که یک رمز عبور دیگر با عنوان “MYSQL root password” انتخاب کنید و پس از تأیید، مجدداً آن پسورد را وارد کنید. این پسورد جهت ارتباط استریسک و نرم افزارهای دیگر مورد استفاده قرار می گیرد پس حتماً آن را در خاطر داشته باشید.
17- در آخر و در پنجره نهایی، پسورد دسترسی به سیستم از طریق وب برای کاربران ادمین را وارد کنید و با وارد کردن مجدد پسورد، پسورد انتخاب شده را تأیید کنید.
تا به اینجا مراحل نصب الستیکس انجام شد و مشاهده کردید. در این بخش تنها یک نکته می ماند که آن هم در پنجره ظاهر شده زیر است. در این پنجره با وارد کردن نام کاربری و پسورد خود می توانید وارد بخش command line سرور شده، سپس با وارد کردن دستور erisk –rvvv وارد بخش cli یعنی بخش مدیریت نرم افزار استریسک شوید.
شایان ذکر است که از طریق وب نیز می توان به بخش مدیریتی سرویس ویپ دسترسی داشت به همین منظور جهت ورود به بخش مدیریتی کافیست که IP آدرس وارد شده برای سرور که در مرحله دهم تنظیم کرده اید را در مرورگر اینترنتی خود سرچ کنید. پنجره زیر در مرورگر شما ظاهر می شود و از شما نام کاربری و کلمه عبور را درخواست می کند. در اینجا باید همان پسوردی را که در نصب الستیکس برای دسترسی وب در مرحله 17 تنظیم کردید را وارد کرده تا به محیط مدیریت سرور ویپ بروید.
تنظیمات پیکربندی اولیه ویپ با الستیکس
تعریف داخلی (Extention)
در این بخش برای بررسی نتیجه عملی نصب سرور و هر آنچه که تا به اینجا انجام دادیم، یک داخلی ایجاد می کنیم به همین منظور ابتدا گزینه pbx سپس گزینه SIP Generic را انتخاب می کنیم و دکمه Submit را زده تا وارد محیط ساخت داخلی ویپ شویم.
در بخش تنطیمات داخلی، در فیلد User extension شماره داخلی مورد نظر خود را وارد کنید. به عنوان مثال ما داخلی 130 را انتخاب و در فیلد display name برای آن داخلی یک اسم مانند “akbari” را تعیین می کنیم؛ در آخر در بخش Secret برای آن داخلی یک پسورد انتخاب می کنیم. حال دکمه Submit را می زنیم. در ادامه جهت تأیید پیکر بندی های انجام شده بر روی گزینه Apply configuration کلیک کنید.
داخلی اول تنظیم شد. برای برقراری یک تماس تلفنی داخلی، نیاز است که حداقل یک داخلی دیگر داشته باشیم پس داخلی دوم را نیز به همین شیوه تنظیم می کنیم. فراموش نکنید که این ارتباطات را تنها با کمک تلفن های سخت افزاری (IP-Phone) یا نرم افزاری ویپ (Soft Phone) یعنی تلفن هایی که ارتباطات مبتنی بر شبکه را پشتیبانی می کنند؛ می توانید داشته باشید.
تعریف مسیر خروجی (Outbound Route)
در قسمت Basic در قسمت Outbound Routes وارد تنظیمات تماس های خروجی می شویم.
در فیلد Outbound Name یک نام برای مسیر خروجی وارد میکنیم.
در قسمت Dial Patterns that will use this Route هم نحوه خروج تماس ها با استفاده از Pattern موردنظر را انتخاب می کنیم.
10 نکته مهم در نصب الستیکس جهت راه اندازی ویپ
راه اندازی ویپ با الستیکس باید توسط کارشناسان مربوطه انجام شود زیرا فرد نصب کننده باید به هر دو از بخش سیستم یعنی مفاهیم نرم افزاری و سخت افزاری، آشنایی کافی داشته باشد زیرا هر گونه اشتباه کوچک در نصب و راه اندازی ممکن است باعث عدم کارکرد درست سیستم ویپ VOIP شود. موارد زیر چند نمونه از نکات طلایی برای نصب الستیکس هستند که در کارکرد درست سیستم ویپ شما تأثیر به سزایی دارند.
-
انتخاب درست یک سرور مناسب
برای نصب الستیکس به یک سرور یا میزبان مناسب نیاز دارید تا بتوانید آموزش الستیکس فوق را بر روی آن پیاده سازی کنید. انتخاب سرور مناسب از مهم ترین کارهایی است که باید به آن توجه ویژه داشته باشید. انتخاب درست یک سرور با توجه به نیازهای خود باید در اولویت انتخاب های شما قرار گیرد زیرا انتخاب یک سرور ضعیف یا یک سرور پر قدرت و پر هزینه بدون توجه به نیازهای شرکت، یک انتخاب اشتباه است. به طور پیشفرض الستیکس محدودیتی برای تعداد مکالمات همزمان شما ندارد بلکه این سخت افزار و نرم افزارهای نصب شده هستند که ظرفیت ها و محدودیت ها را ایجاد می کنند پس در انتخاب آن ها باید دقت کنید که چه تعداد مکالمات همزمان را برای شرکت یا اداره خود مناسب و ضروری می دانید.
به جدول زیر نگاه کنید:
| تعداد مکالمات همزمان | قابلیت های سرور | مشخصات سرور |
| 32 مکالمه همزمان | فاقد قابلیت ضبط مکالمات و صندوق صوتی | CPU:1.1GHZ، RAM:1GB، HDD:16GB Flash |
| 80 مکالمه همزمان | فاقد قابلیت ضبط مکالمات و صندوق صوتی | HDD: 512, RAM: 2GGB, CPU:1.86GHz, Dual core |
| 250 مکالمه همزمان | فاقد قابلیت ضبط مکالمات و صندوق صوتی | HDD: 512, RAM:4GB, CPU:2.2GHz Quad Core |
| 50 مکالمه همزمان و 80 داخلی | دارای قابلیت ضبط مکالمات و صندوق صوتی و همچنین ارتباطات از راه دور | HDD:512, RAM:2GB, CPU:3GHz Dual core |
| 80 مکالمه همزمان و 150 داخلی | دارای قابلیت ضبط مکالمات و صندوق صوتی و همچنین ارتباطات از راه دور | HDD: 512, RAM:4GB, CPU:2.2GHz Quad Core |
| 150 مکالمه همزمان و حدود 300 داخلی | دارای قابلیت ضبط مکالمات و صندوق صوتی و همچنین ارتباطات از راه دور | HDD: 512, RAM:4GB, CPU: Core i7 |
-
استفاده از چند سرور الستیکس به جای یک سرور
گاهی اوقات تعداد مکالمات همزمان شما زیاد می شوند. به عنوان نمونه 300 مکالمه همزمان. توصیه ما به شما این است که از دو سرور الستیکس به جای یک سرور الستیکس استفاده کنید زیرا انتخاب و نصب الستیکس برای 150 مکالمه همزمان یک انتخاب خوب و درست است به همین دلیل برای داشتن 300 مکالمه همزمان، به دو سرور الستیکس نیاز دارید. این دو سرور با کمک پروتکل DUNDi به خوبی با یکدیگر یکپارچه می شوند.
-
استفاده از هارد SSD جهت ضبط مکالمات
تعدادی از شرکت ها و سازمان ها خواستار داشتن قابلیت ضبط مکالمات در سیستم ویپ خود هستند. انجام این کار در نصب الستیکس امکان پذیر است اما باید دو نکته زیر را در نظر بگیرید:
- استفاده از هاردهای SSD پر سرعت جهت ضبط مکالمات در داخل سیستم
- استفاده از دستگاه های جانبی جهت ضبط مکالمات در خارج از سیستم
در نکته اول، بار ضبط مکالمات از سیستم و پردازنده شما کاسته می شود که به نسبت استفاده از هاردهای معمولی بسیار ایده آل است اما در نکته دوم، تمام بار ضبط مکالمات از سیستم اصلی شما خارج می شود و این نکته می تواند بسیار خوشایند باشد اما فراموسش نکنید که این دستگاه ها از کیفیت پایینی برخوردار بوده و گران قیمت هستند.
-
استفاده از هاردهای SSD برای داشتن قابلیت صندوق صوتی
اگر سیستمی که راه اندازی می کنید کاربران زیادی دارد، برای داشتن صندوق های صوتی از هاردهای SSD استفاده کنید. اما پیشنهاد ما به جای این کار، استفاده از دستگاه ضبط مکالمات تلفنی است.
-
استفاده از تلفن های سخت افزاری معتبر و با کیفیت مبتنی برشبکه
تلفن های مبتنی بر شبکه یا همان IP Phone ها در کیفیت صدای شما تأثیر مستقیمی دارند به همین دلیل فراموش نکنید که حتمأ گوشی های باکیفیت را خریداری کنید.
-
خرید کارت صدای خوب جهت استفاده از سافت فون ها در ویپ
شاید شنیده باشید که استفاده از سافت فون ها جهت برقراری تماس های اینترنتی چندان توصیه نمی شود؟! سافت فون ها نیز همانند تلفن های IP می توانند بسیار کاربردی باشند به شرط آنکه حتماً یک کارت صدای خوب برای کامپیوتر یا لپ تاپ خود خریداری و نصب کنید تا در هنگام نصب الستیکس و برقراری تماس های مبتنی بر IP دچار مشکل نشوید. لازم به ذکر است که برند Creative برای این کارت های شبکه می تواند بسیار مناسب باشد.
-
استفاده از Gateway و کارت های شهری معتبر و مناسب
برقراری ارتباط شهری بخشی از وظایف سرویس ویپ است. تفاوتی نمی کند که شما از گیتوی یا کارت های شهری برای ایجاد این ارتباطات استفاده می کنید فقط فراموش نکنید که پایین بودن کیفیت این تجهیزات در کیفیت صدا، قطعی مکالمات و همچنین وجود اکو در تماس ها تأثیر مستقیمی دارد؛ پس، از کارت های صدا با کیفیتی چون دیجیوم و سانگوما استفاده کنید و برای گیتوی ها نیز سعی کنید به سراغ جنس های بی کیفیت چینی نروید بلکه از گیتوی های باکیفیت چینی همچون NewRock و برندهای آمریکایی یعنی سانگوم و دیجیوم استفاده کنید.
یک نکته دیگر که باید به آن توجه داشته باشید این است که از کارت های اکو کنسلر در مواقعی که شرکت دارای خطوط شهری زیاد در حدود 32 خط آنالوگ و یک E1 است استفاده کنید زیرا ماژول های سخت افزاری اکو کنسلر می توانند مشکلات مربوط به وجود نویز و اکو در صدای مکالمات را رفع کنند.
-
استفاده از VLAN در راه اندازی سیستم تلفنی ویپ
هیچ وقت یک سیستم تلفنی ویپ را بدون VLAN راه اندازی نکنید. VLAN ها برای ترافیک تلفنی شما یک منطقه اختصاصی ایجاد می کنند تا در حد امکان از بروز اختلال داخلی در شبکه شما جلوگیری شود به طوری بدون VLAN شبکه ویپ با ایرادهای فراوانی مواجه خواهد شد.
-
استریسک بر روی کیفیت صدای شما تأثیر ندارد!
استریسک یک برنامه Media Proxy است که هم اکنون توسط میلیون ها نفر در دنیا استفاده می شود. هر چند که این نرم افزار ممکن است که دارای ایرادات سطحی باشد اما در کیفیت صدای شما کمترین تأثیر را دارد به همین دلیل به ندرت پیش می آید که مشکلات کیفیت صدای شما مربوط به این نرم افزار باشد.
-
قابلیت ها وب الستیکس را بیشتر بشناسید!
در نصب الستیکس که آموزش آن در بخش قبل کامل توضیح داده شد توجه داشته باشید که محیط وب الستیکس دارای امکانات بیشماری است به گونه ای با کمک آن می توان ماژول های تلفنی هوشمند ساخت یا که برنامه های نظارتی و گزارش گیری نوشت؛ برای انجام این کار کافیست که با امکانات برنامه نویسی استریسک همچون AGI، AMI و Dialplan آشنایی داشته باشید تا بتوانید به تمام خواسته های مشتریان خود به خوبی پاسخ دهید.
جمع بندی
هدف ما در شرکت ارتباط سنتر از ایجاد این آموزش یعنی آموزش نصب الستیکس، راه اندازی ویپ جهت ایجاد تماس های داخلی مبتنی بر IP بود. در این آموزش سعی شد که تمام مراحل با دقت و با جزییات مربوطه توضیح داده شوند و همچنین در ادامه جهت بهتر شدن کار شما در نصب الستیکس، 10 نکته مهم در راه اندازی الستیکس را نیز ذکر کردیم تا به طور جامع به کلیات نصب الستیکس جهت راه اندازی ویپ دست پیدا کنید. لازم به ذکر است که در صورت وجود هر گونه سوال یا ابهام در رابطه با نصب الستیکس و آموزش ارائه شده، می توانید سوال خود را با ما در میان بگذارید و در زیر همین پست بنویسید تا در اسرع وقت توسط کارشناسان ما به آن ها پاسخ داده شوند. هدف ما رضایت شما و همچنین افزایش آگاهی شما در رابطه با پروژه های راه اندازی ویپ شرکت ارتباط سنتر است.